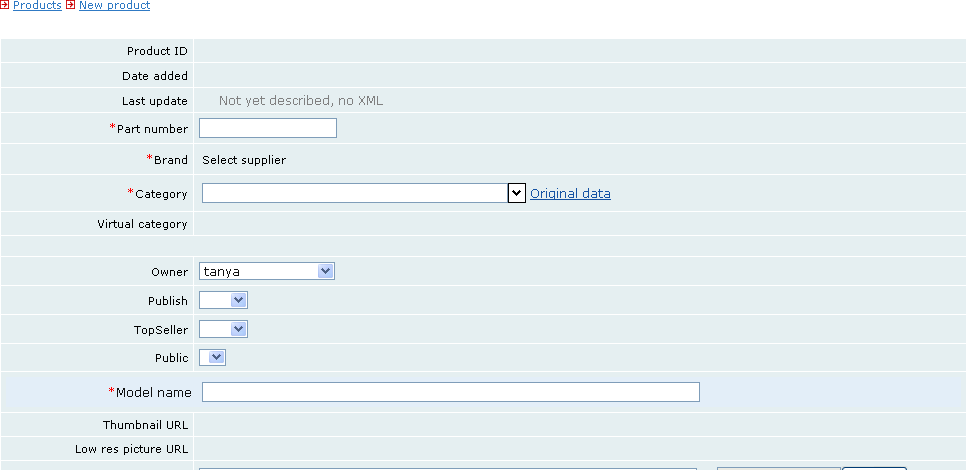You arrive in your products page upon successful login or by clicking the "Products" button in the main menu. Common Product tasks include:
- Checking your products
- Sorting the products
- Searching the products
- Group action
- Product details page
- Product gallery & multimedia object page
- Saving, editing and deleting products
Checking your products
The Products page is likely to be the most used one by editors. Here you can see the list of all existing products in your database.
Any product can be edited by clicking on the product code. Then you have the Product editing interface to perform your content editing.
The product list can be sorted by the part code, brand & category names, date added and owner.
Product list can be filtered by Brand, Category or Editor using options in the Search Products form. All the options are available via drop-down menus, filled values present in your existing database. If the standard search is not powerful enough you can use the Advanced search link, which allows searching by period as well.
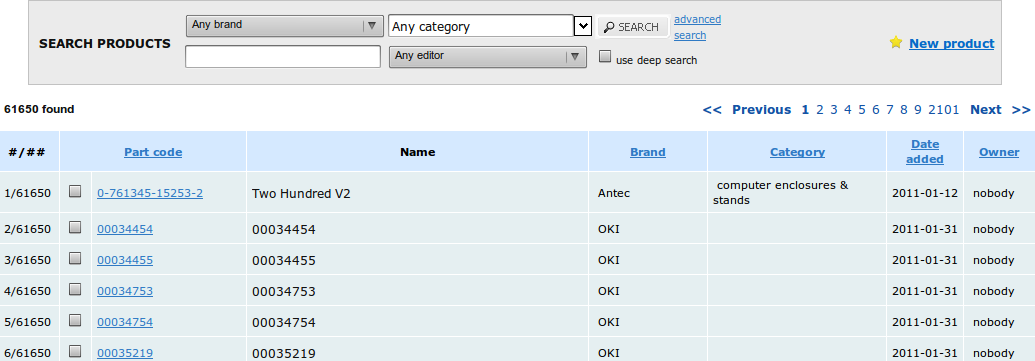
Sorting the products

When a products page is viewed, it always automatically sorts and lists products by date. However, you may change the sort order by clicking on the linked labels at the top of most columns of the product list. For example, clicking "Category" sorts the messages (alphabetically) by the Category name, and so on. Products may be sorted by Part code, Date Added, Brand, Category and Owner.
Searching the products
You can search the product by its name or part number by filling in a search query. Use limitation by Brand, Category, Data and Editor to get more accuracy results.
The search function will search all products matching a "LIKE" query.

Group Action
You can perform group actions with the selected products. To select products use the check box near the Product code column.
Group actions are most useful when a manager wants to change many products at once, e.g., delete or rebrand a group of products. See the screenshot below for possible actions:
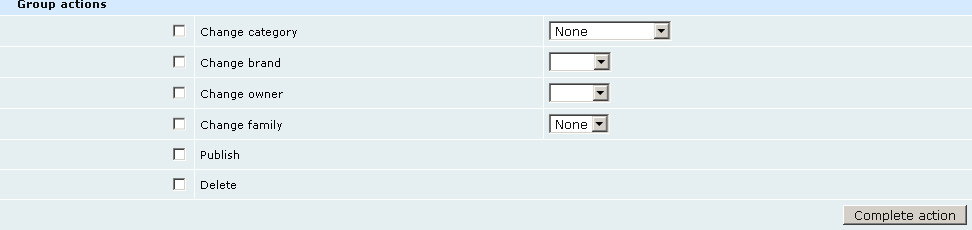
Product details page
The Product editing interface allows managing the main product data, such as: part code, category, brand, images, product names, GTINs (UPCs, EANs), short descriptions of the product and marketing text, warranty info, PDFs, product features, product relations, and so on. The Product gallery and the Product multimedia editing interfaces are available in the next section.
Fields marked with * in any interface are mandatory. If they aren't filled, the PIM will provide warnings in red. as:
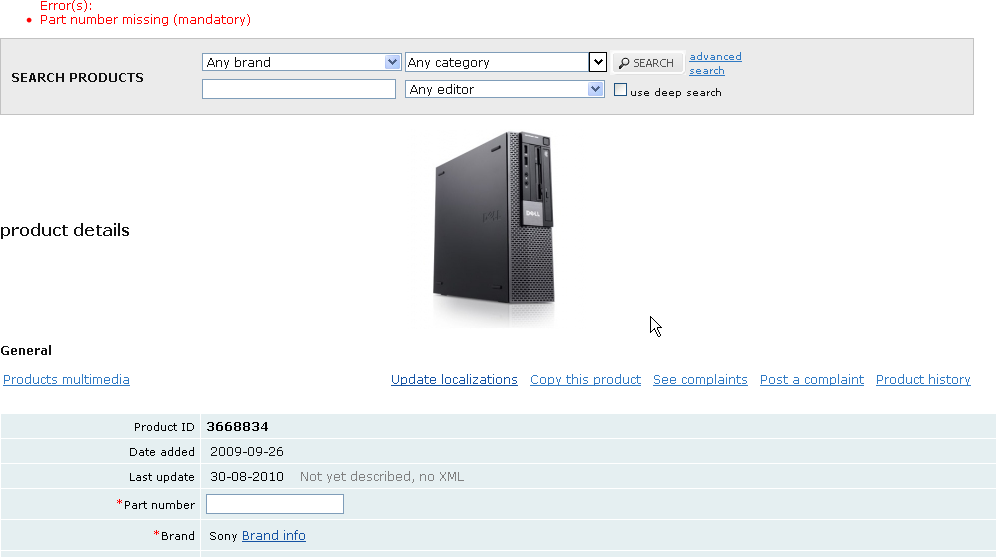
The Model name field is multilingual. You can set the Model name for each language separately. The International tab is used by default. A similar multilingual interface is available for Descriptions and Features.
The screen for the Product details allows adding related products to the product being edited. Further, these relations can be interpreted in the shops or other applications as cross-sell relation, up-sell or alternative product. For example, notebooks can have a mice or an additional keyboard as related products. If two related product are from the same category, they are seen as "Alternatives" (and depending on the price an up-sell or a down-sell). If two related products are from different categories, one is seen as an option (accessory, supply) of the other. Price can often be used to determine what the main product is and what the option.
Product gallery & multimedia object page
The Interface for adding/deleting extra product pictures is illustrated below.
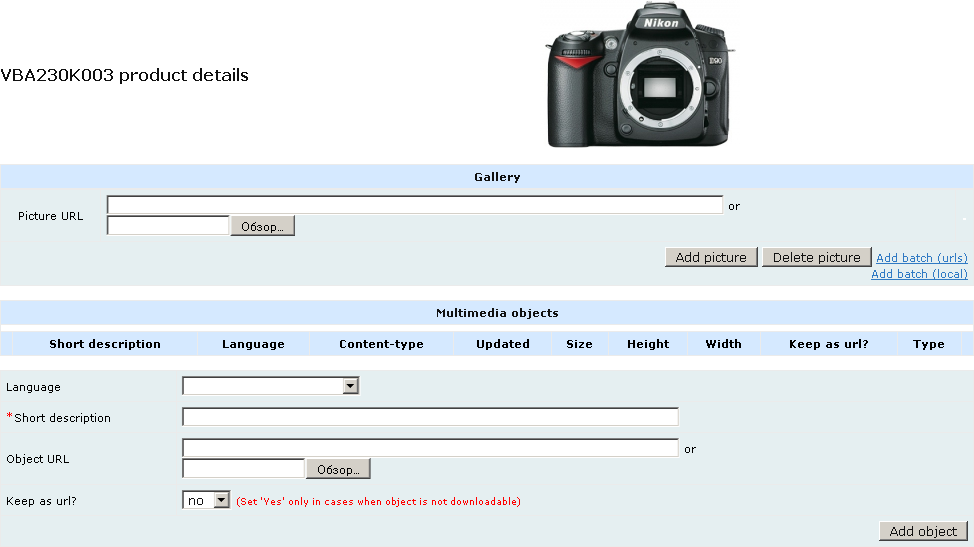
Here, you can add/edit/delete multimedia objects: videos, presentations, PDFs and other kinds of multimedia objects. The short description can be provided to annotate the object. Languages can be chosen as supported by the Icecat PIM.
Saving, Editing and Deleting Product
The New product link is located near the Search section of the Product list page. Via this link you can create a new product and fill in all necessary details for it.

Mandatory fields are marked with *. The category drop-down menu works using AJAX technology, i.e. dynamically values are downloaded upon clicking on it. To choose a relevant category it's enough to type in the first letters in the input field and the system will provide you with all matching categories available.